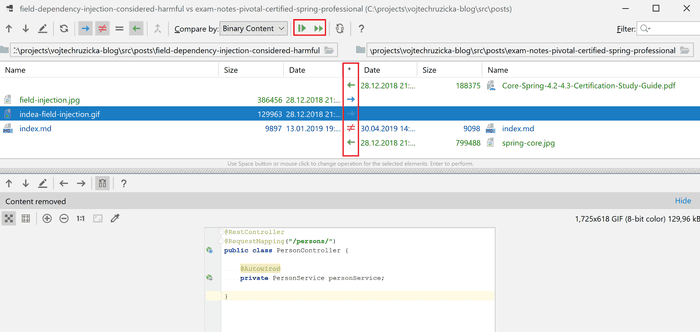Comparing project files
Let's say there are two similar files in your project, and you need to compare them line by line. With IDEA, that's very easy. Just select both files in your project window (holding Ctrl for multi-selection).
Now you have two options:
- Right click one of the files and select
Compare Files - Press Ctrl + D
Now the new window opens, which contains two panels, each with one file. This is very similar to diff in Version Control Systems such as Git.
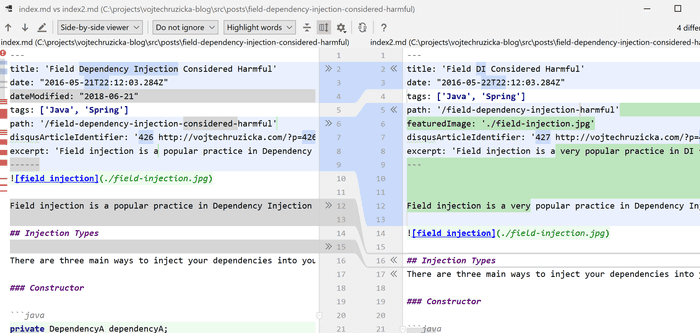
Each difference is color-coded (similar to version control diffs):
- No coloring means the content is the same
- Blue means changes on the same line
- Green means new content
- Gray means removed content
You can click the arrow icons » and « to apply a particular change from one file to another.
This comparison works for images, too, although you cannot see and apply individual differences.
Comparing with non-project file
Another case is when you need to compare a file from your project with another file outside of it.
The process is again very similar. Select a single file in your project window and:
- Right-click one of the files and select
Compare With... - Press Ctrl + D
The last step is to browse for an external file to compare with. Now the comparison is the same as in the example above.
Comparing with the clipboard
Maybe you have a file in your project, and you need to compare it with some external content, which is not saved as a file on your machine. Maybe it is a code snippet from the web, for example, from stack overflow.
First, you need to open the file from your project in your editor. Then copy to clipboard the snipped you want to compare (Ctrl+C).
Now you have two options. Either compare the whole file against the clipboard or just a selection. If you want the whole file to be compared, just right-click anywhere in the editor and select Compare with Clipboard from the context menu. If you want just a selection instead, select some fragment of the file first and then right-click as before.
Custom comparison
What about the case when you want to compare two non-file code snippets from external sources? You can do this too! Just run Find Action via Ctrl + Shift + A and then search for Open Blank Diff Window.
This opens a brand-new diff window with both panels blank, so you can copy and paste both snippets to be compared.
Comparing with the previous local version of the file
Even if you're not using any Version Control system, IDEA stores historical versions of your local files. You can right-click in your editor and select Local history → Show history.
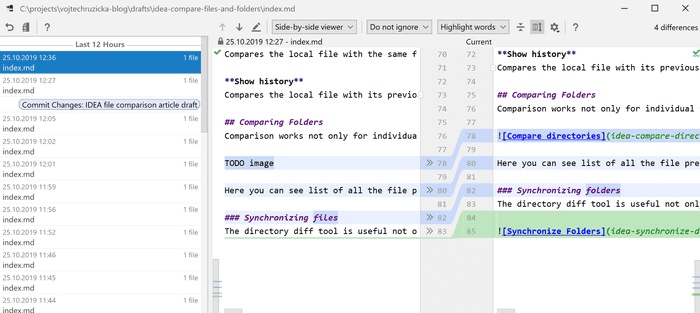
Here you can browse older versions of your current file and see the difference between the old and the current version and apply any changes if required.
Compare with VCS
If you're using a Version Control System, you have several more comparison options. For example, if you're using Git, you can go to VCS → Git or right-click your editor and select Git. Now you can:
- Compare with the same repository version: Compares the current local file with the version in your remote repository
- Compare with branch: Compares the local file with the same file in a different branch
- Show history: Compares the local file with its previous versions
Comparing Folders
The comparison works not only for individual files but also for whole directories. The process is the same as for files - just select two folders in your Project window and press Ctrl + D or right click and Compare Directories.
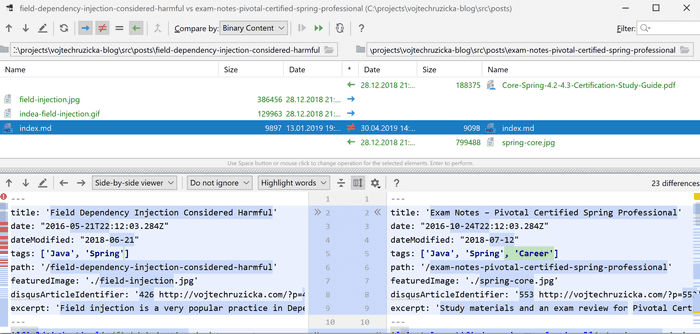
Here you can see a list of all the files present in both or in either one of the directories. You can easily spot which files are present in just one folder and which in both. These in both, you can compare as usual.
Synchronizing folders
The directory diff tool is useful not only for spotting differences in both directories, but also for synchronizing changes. You can apply changes for individual sections of each file as usual. But you can also mark files present only in one of the directories to be either kept or synchronized to the other directory. You can change the desired action for each file in the * column. Once you are satisfied, you can hit either Synchronize selected or Synchronize all.